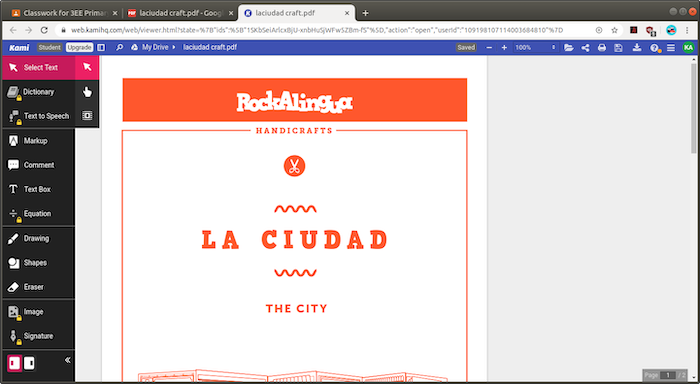This is a step-by-step guide on how to work with assignments/school work that are in PDF documents. This approach is an alternative to printing PDF documents, answering them on paper and scanning/imaging paper assignment for submission online. This guide is specific to using Google Suite for Education specifically Google Classroom on a PC or a Mac.
Before starting, it would be good to be aware of the ideal setup when using a PC or a Mac for Google Suite for Education. On a computer, the access to Google Suite for Education is via a browser, ideally Google Chrome, and the applications included in the Google Suite for Education is made available via your Google account through the browser.
For this tutorial, we will focus on using Google Classroom accessed via the browser.
Step 1: Open Google Classroom
This is how the Google Classroom app looks like when logged on to your child’s Europa School UK Google Suite for Education account.
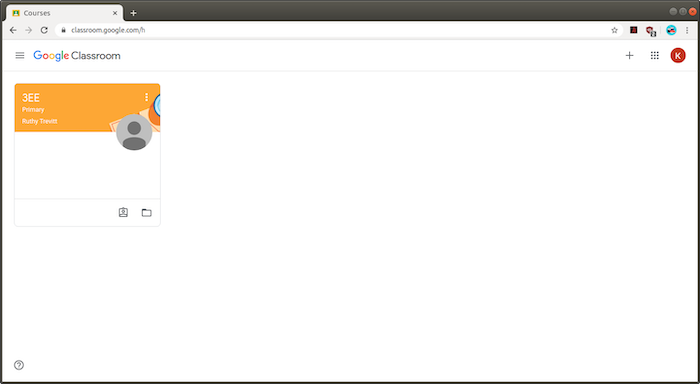
Click on your child’s classroom which is usually identified with the Class name (in the example it is 3EE) and the teacher who created the classroom (in the example is is Mrs Trevitt).
You will now see the stream of school work (see image below) that your child has been assigned with by the teacher/s. This is the default view of the classroom. This view is only good to see the full list of work that has been assigned and shows on the top of the list the most recent one that has been provided. However, this view can be daunting and overwhelming as there is no grouping structure and no differentiation of the different types of work. A better, more organised view can be had by clicking on Classwork (see image below circled in red).
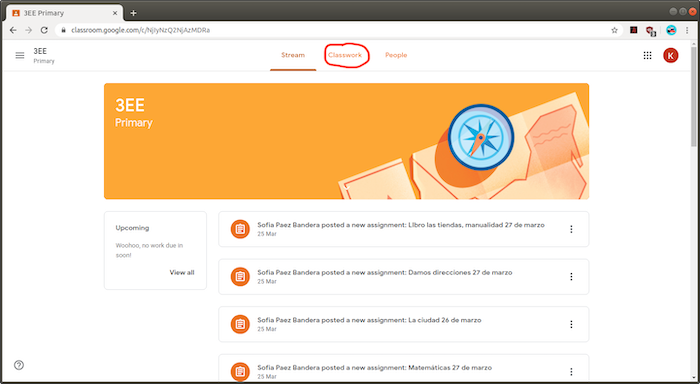
Once Classwork is tapped, you will now be able to see a more organised list of schoolwork (see image below). Schoolwork is organised by topic and/or by subject. This organisation is dependent on how the teacher/s have organised the schoolwork that they are providing and the types of topic headings that they are using. Mrs Trevitt has organised hers in terms of the week in which the schoolwork is meant/expected to be worked on and added a topic on useful resources and on project. Srta Sofia on the other hand organises her topics based on the different topics covered in Español - Matamatica, Discovery of the World, Arte, Español.
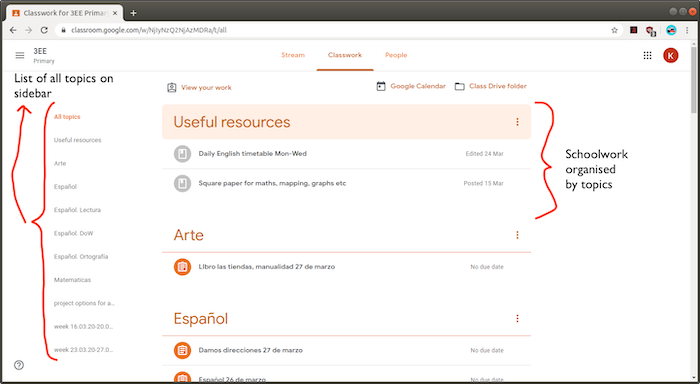
Step 2: Tap on a school work
For this tutorial, we will look into the schoolwork for Arte provided by Srta Sofia. The specific schoolwork is titled “Libro las tiendas, manualidad 27 de marso” (see image below). Tap on this schoolwork.
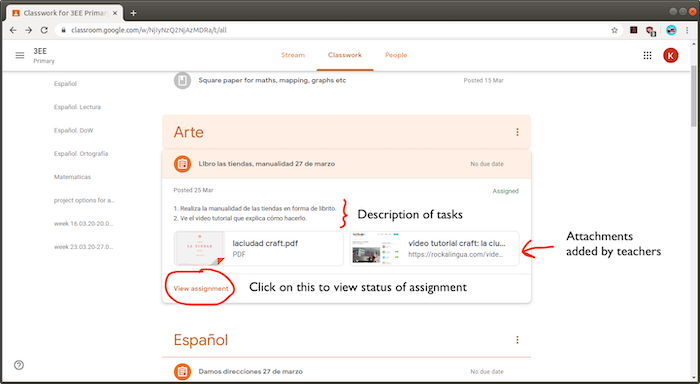
Now you will see the details of the schoolwork. There are instructions provided and there are 2 attachments to the schoolwork. One is a PDF and the other is a website link. You will also notice a hyperlink that says “View assignment”. When clicked/tapped, you will see the image below on your browser which shows “Add or creaete”” button and the “Mark as done” button.
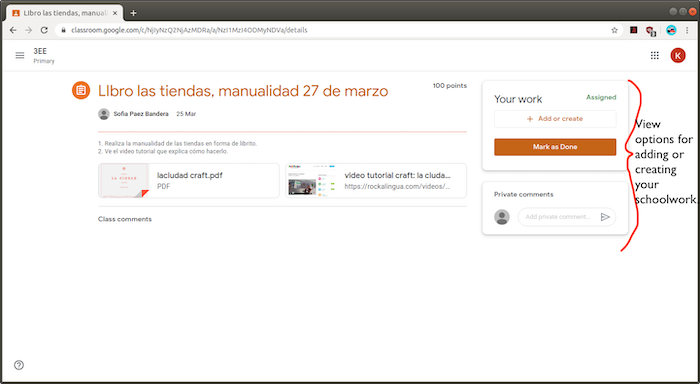
The “Add or create” button is there for use in attaching a student’s work for the specific assignment. When clicked/tapped, it shows the various options of files that can be added as an attachment. For most of you, you would have used this to submit scans/photos of work that your kids have made.
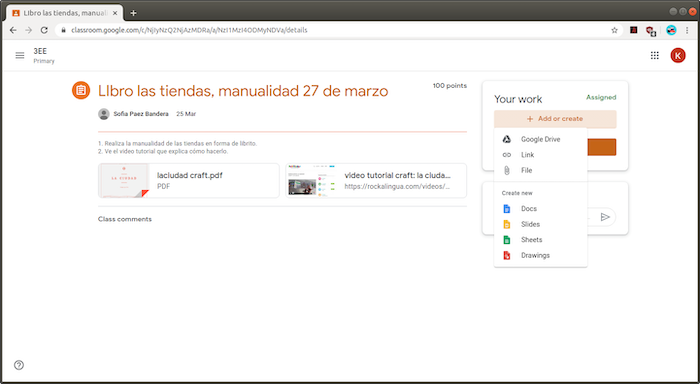
Step 3: Click/tap on PDF attachment provided by teacher/s
For this tutorial, we will focus on the PDF document that the teacher has already attached to the schoolwork. Click on that attachment. For our example, tap on the PDF titled “laciudad craft.pdf”.
Note that when using a PC or Mac and using the Google Classroom application, the attachments when tapped/clicked will open in an application that is installed on your computer that opens the attachment. For files that are created using Google Docs and Google Sheets and Google Slides, they will open within the browser as these applications can only be opened using the browser-based applications from Google. For a PDF, it will be opened in a PDF reader that is already installed on your computer (e.g., Adobe Acrobat for most). When hyperlink is tapped/clicked, it will open in an new tab on the browser that is currently being used.
Depending on the setup of your computer and the browser that you are using, PDFs can be read using the included PDF reader when using Google Chrome. If you are using Google Chrome, you can change the settings for the browser to default to using the built-in PDF reader in Chrome to read the PDF. You know that you are using the built-in reader if you see the following image:
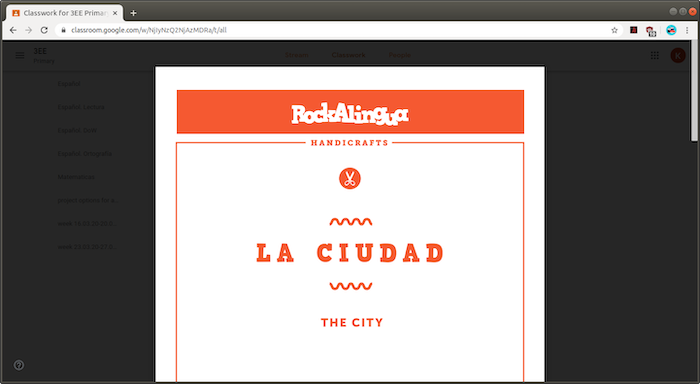
Step 4: Editing PDF
To edit the PDF, we will have to open the PDF in a new window. This can be done by clicking on the 3 vertical dots on the top right corner of the screen and then clicking on open in new window (see below):

The behaviour of this action will be different depending on what computer you have (i.e., Windows PC or macOS).
For macOS, there is a built in annotation tool for PDFs using the built-in PDF reader called “Preview”. So, when clicking on “Open in new window”, the PDF will open in the “Preview” application. You are then able to use the annotation tools built-in to the “Preview” application (see below):


For Windows PC, the PDF will open in the built-in PDF reader installed on the computer. If this PDF tool can do annotations, then you can use that in the similar was as shown above. If you don’t have a PDF tool that can edit PDF, then you can use the free tool available via Google Chrome and Google Classroom. This can be accessed by clicking on the “Open With” button shown below:
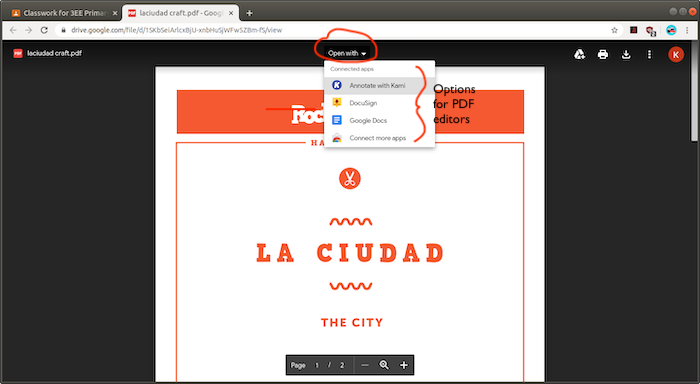
For this, the best option is the Kami tool which can be accessed for free for educational purposes. It works natively on Google Classroom and has powerful PDF editing capabilities. When clicking on Kami for the first time, you will be asked to login using the Google account for your child.
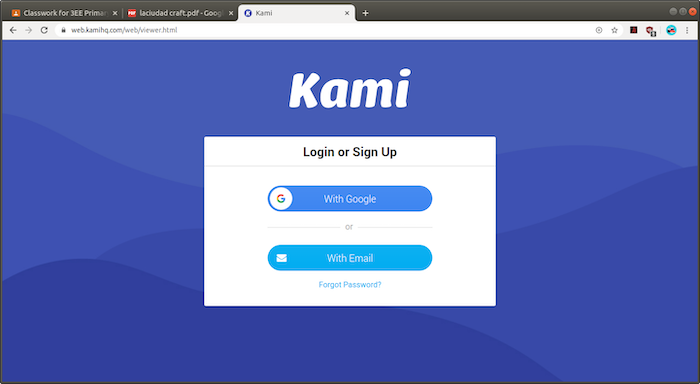
This option will then be available to your child’s Google Classroom. Kami will look like this (see below) when it has been accessed: