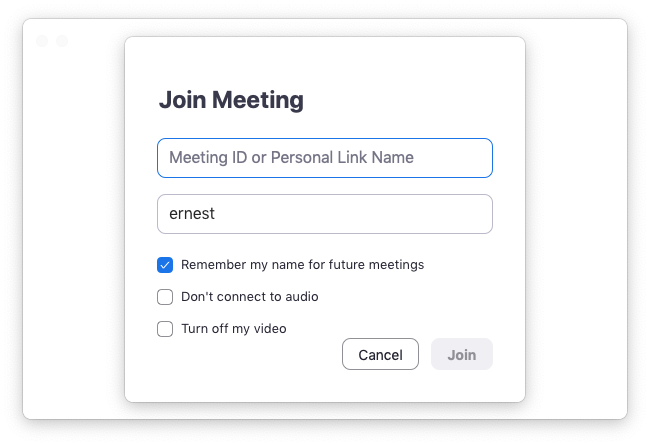Using Zoom requires the installation of their Meetings client into either a mobile device (iOS or Android platforms) or a computer/laptop (Windows PC or macOS). Their Meetings client is what allows for the more advanced functionalities available with Zoom compared to a web-only application such as Google Meet. Once Meetings client has been installed, you can already participate in Zoom-hosted meetings without having to create an account with Zoom (unless you already have a Zoom account or if you want to host a meeting).
Following is a step-by-step guide on how to get started with using Zoom for videoconferencing on various platforms.
| Android | iOS | Computer |
For Android devices
Step 1: Install Zoom Meeting client
On Android devices, go to Play Store and search for “Zoom” (see below):
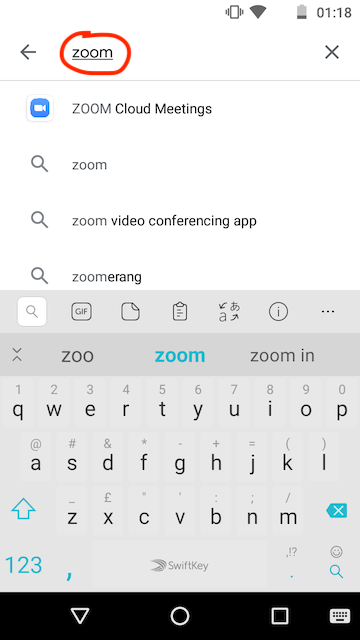
You will need to choose the application called “ZOOM Cloud Meetings” and install (see below):
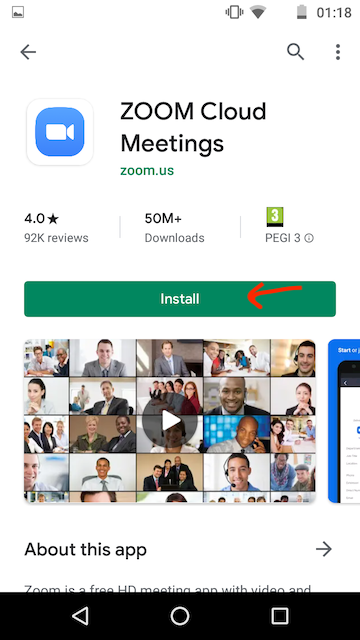
Once you have installed the Zoom Meeting client, you can stop here and just tap on a Zoom Meeting link that has been sent to you by the meeting host. A Zoom Meeting link looks like this:
with the XXXXXXXXXX being the 10 digit meeting ID.
If you have been sent a link as above, click on that link and with Zoom Meeting client installed, it will open and bring you automatically to the meeting. No need to go through the next steps below.
If you only have the 10 digit meeting ID, then proceed with the nex steps.
Step 2: Open Zoom Meeting client
Go to your recently installed Zoom Meeting client and tap (see below):
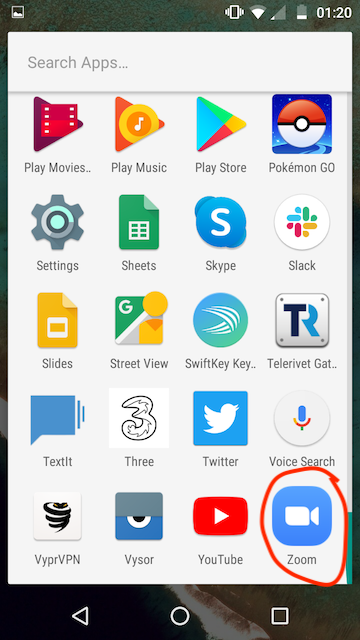
Step 3: Tap on Join a Meeting
When you open the Zoom Meeting client, you will see this view (see image below). As mentioned, you do not need to sign up for a Zoom account or sign in to your own account to join a meeting. All you need to do is to tap on “Join a Meeting” as below:
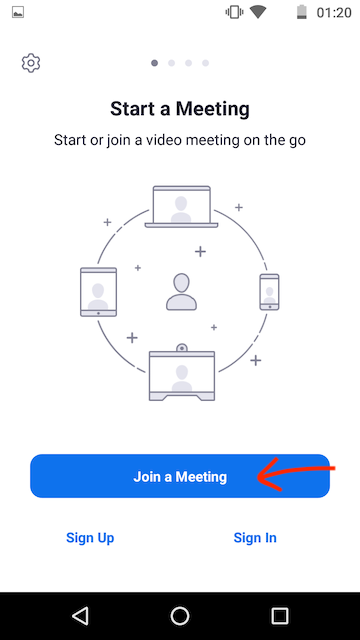
Step 4: Enter meeting details and join
You will require a meeting ID (see below) to identify the meeting you want to join. This meeting ID would have been provided to you by the meeting host. By default, your personal link name will be your device’s name. In example below, the device’s name is MotoG3. Change this personal link name as desired. Once you have entered a meeting ID, you can tap the “Join Meeting” button. You are now part of the meeting.
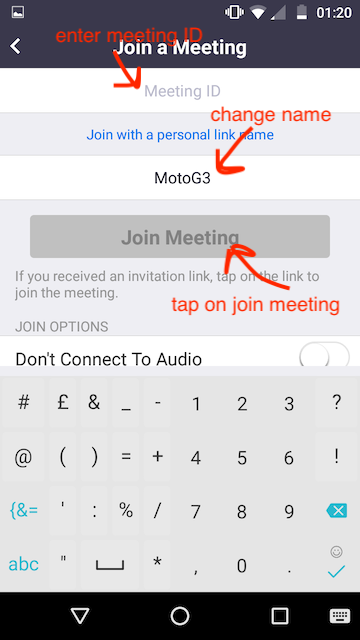
For iOS devices (iPhone and iPad):
Step 1: Install Zoom Meeting client
On iOS devices, go to App Store and search for “Zoom” (see below):
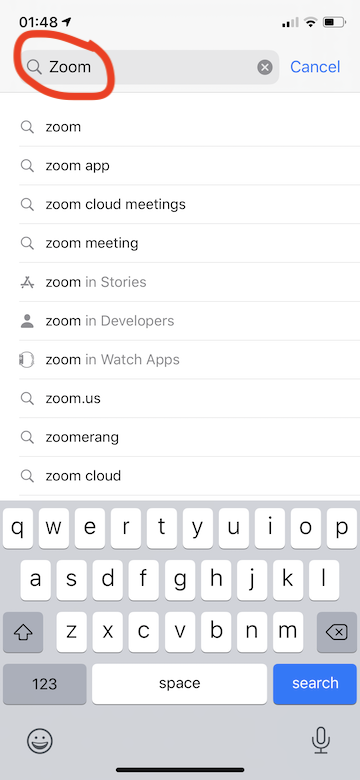
You will need to choose the application called “ZOOM Cloud Meetings” and install (see below):
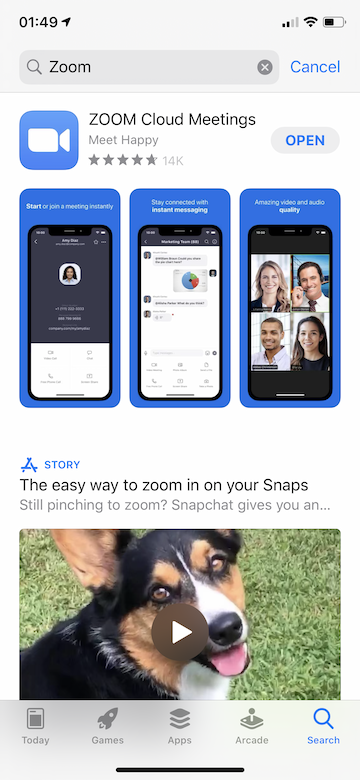
Once you have installed the Zoom Meeting client, you can stop here and just tap on a Zoom Meeting link that has been sent to you by the meeting host. A Zoom Meeting link looks like this:
with the XXXXXXXXXX being the 10 digit meeting ID.
If you have been sent a link as above, click on that link and with Zoom Meeting client installed, it will open and bring you automatically to the meeting. No need to go through the next steps below.
If you only have the 10 digit meeting ID, then proceed with the nex steps.
Step 2: Open Zoom Meeting client
Go to your recently installed Zoom Meeting client and tap (see below):
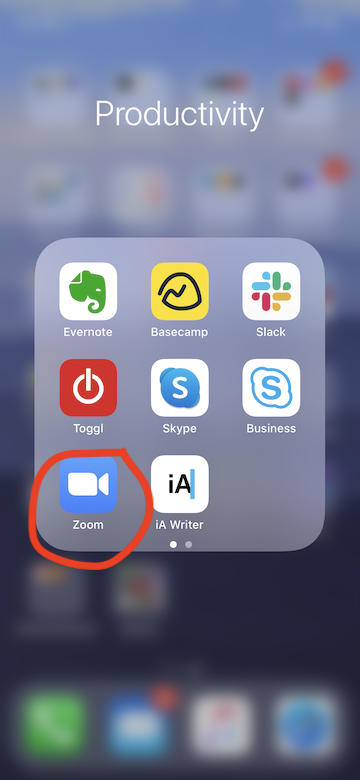
Step 3: Tap on Join a Meeting
When you open the Zoom Meeting client, you will see this view (see image below). As mentioned, you do not need to sign up for a Zoom account or sign in to your own account to join a meeting. All you need to do is to tap on “Join a Meeting” as below:
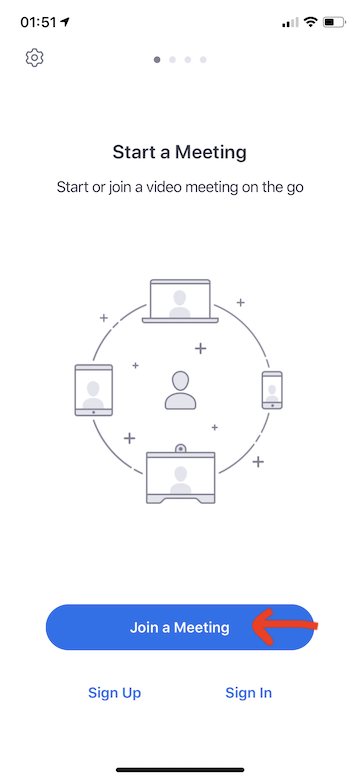
Step 4: Enter meeting details and join
You will require a meeting ID (see below) to identify the meeting you want to join. This meeting ID would have been provided to you by the meeting host. By default, your personal link name will be your device’s name. In example below, the device’s name is MotoG3. Change this personal link name as desired. Once you have entered a meeting ID, you can tap the “Join Meeting” button. You are now part of the meeting.
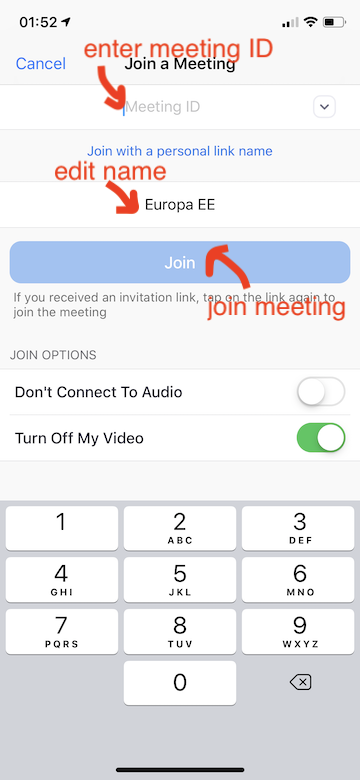
For computers/laptops (Windows PC or macOS):
Step 1: Install Zoom Meeting client
Open your web browser and enter https://zoom.us/download#client_4meeting to get to the downloads page for Zoom Meeting client (see below). The appropriate download will be shown to you depending on your operating system. Click on download.

Once you have installed the Zoom Meeting client, you can stop here and just tap on a Zoom Meeting link that has been sent to you by the meeting host. A Zoom Meeting link looks like this:
with the XXXXXXXXXX being the 10 digit meeting ID.
If you have been sent a link as above, click on that link and with Zoom Meeting client installed, it will open and bring you automatically to the meeting. No need to go through the next steps below.
If you only have the 10 digit meeting ID, then proceed with the nex steps.
Step 2: Open Zoom Meeting client and join a meeting
Go to your recently installed Zoom Meeting client and open the application.
When you open the Zoom Meeting client, you will see this view (see image below). As mentioned, you do not need to sign up for a Zoom account or sign in to your own account to join a meeting. All you need to do is to tap on “Join a Meeting” as below:
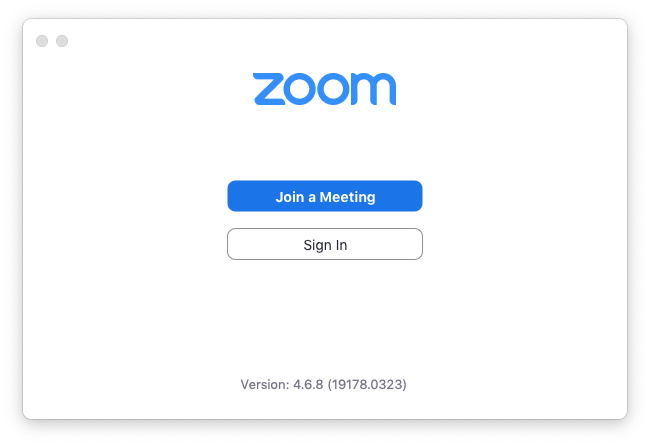
Step 3: Enter meeting details and join
You will require a meeting ID (see below) to identify the meeting you want to join. This meeting ID would have been provided to you by the meeting host. By default, your personal link name will be your device’s name. Change this personal link name as desired. Once you have entered a meeting ID, you can tap the “Join Meeting” button. You are now part of the meeting.